تنظیم 4K و HDR روی PS4 Pro
یکی از نکات حائز اهمیت در مورد پلی استیشن ها به خصوص PS4 Pro تنظیمات مربوط به تلویزیون میباشد که میتواند بر روی کیفیت تصاویر به نمایش درآمده بسیار تأثیر گذار باشد لذا ما در این مطلب سلام بابا قصد داریم نحوه تنظیم 4K و HDR روی PS4 Pro و Xbox را برای شما بیان کنیم که امیدواریم برای شما مفید واقع شود.
یکی از عمدهترین تفاوت Play Station 4 Pro با Play Station 4 Slim قابلیت نمایش تصاویر با وضوح 4K میباشد اما بسیاری از افراد در مورد نحوه تنظیمات 4K و HDR روی PS4 Pro مشکل دارند که در بیشتر موارد ممکن است دلیل آن مربوط به تلویزیون باشد نه خود کنسول بازی. این نکته را مد نظر داشته باشید که برای نمایش تصاویر با کیفیت 4K باید تلویزیون شما از این فرمت پشتیبانی کند که در بیشتر موارد رزولوشن بر روی حاشیه تلویزویون درج میشود اما برای کسب اطلاعات بیشتر میتوانید به مقاله “چگونه بفهمیم تلویزیون 4k است؟” مراجعه کنید.
تنظیمات 4K تلویزیون
- پورت مناسب: ابتدا اطمینان پیدا کنید که کابل HDMI کنسول شما به یکی از پورتهای HDMI 2.0a/HDCP 2.2 تلویزیون 4K شما متصل شده باشد زیرا چنانچه کابل شما از فرمت HDMI2.0 یا بالاتر پشتیبانی نکند و یا اشتباهی کابل را به یکی از پورتهای HDMI1 متصل کنید در پایان نتیجه مورد نظرتان عملی نخواهد شد.
- حالت تصویر گیمینگ: از طریق منوی تلویزیون وارد قسمت Picture Setting شده و یا از طریق دسترسیهای سریع موجود بر روی ریموت، حالت تصویر را روی Game Mode یا حالت بازی بگذارید تا میزان تأخیر در ورودی یا لگ تلویزیون شما به حداقل برسد؛ این کار به خصوص برای بازیهای چند نفره و آنلاین از نان شب واجبتر میباشد.
- فعالسازی HDR: برای این کار همانند مرحله فوق ابتدا وارد قسمت Picture Setting تلویزیون خود شده و بسته به مدل تلویزیون شما به دنبال گزینههایی نظیر HDMI HDR, HDMI Color Subsampling, HDMI HD Ultra Deep Color بگردید و آن را فعال کنید؛ در پایین بسته به برند تلویزیون شما این اصطلاحات تفکیک شدهاند (البته در برخی مدلها این گزینهها ممکن است در منوی اصلی و یا در قسمت تنظیمات پیشرفته گنجانده شده باشد). در صورتی که آن را نیافتید به دفترچه راهنمای تلویزیون مراجعه کنید؛ البته این نکته هم قابل ذکر است که در برخی تلویزیونها همانند OLED های 4K ال جی به صورت خودکار پس از شناسایی سیگنال HDR این گزینه فعال خواهد شد.
در تلویزیون فیلیپس: گزینه “HDMI mode” را فعال کنید.
در تلویزیون سونی: گزینه “HDMI Enhanced” را فعال کنید.
در تلویزیون پاناسونیک: گزینه”HDMI HDR Setting” را فعال کنید.
در تلویزیون سامسونگ: گزینه “HDMI UHD Color” را فعال کنید.
در تلویزیون ال جی: گزینه “HDMI Ultra HD Deep Color” را فعال کنید.
- کالیبراسیون مجدد: هر چند این کار اجباری نمیباشد اما پیشنهاد کارشناسان مربوطه این است که پس از فعالسازی HDR یک بار دیگر وضوح، روشنایی و دیگر موارد را با استفاده از یک محتوای HDR تنظیم کنید که برای این کار میتوانید از گزینههای پیش فرض موجود در مطلب “تنظیمات روشنایی تلویزیون برای برندهای مختلف” استفاده کنید.
تنظیمات 4K پلی استیشن پرو

اما مهمترین بخش مربوط به اینجا میباشد یعنی تنظیم وضوح 4k و HDR بر روی PS4 Pro؛ بدین منظور دستورات زیر را به ترتیب برای تنظیم رزولوشن 4K و HDR دنبال کنید:
- ابتدا وارد تنظیمات پلی استیشن خود شده و مسیر را دنبال کنید: Sound and Screen←Video Output Settings←Settings
- گزینه Resolution را انتخاب کنید و یکی از دو گزینه [2160P-YUV420] یا [2160p-RGB] را انتخاب کنید هر چند 2160p- RGB از طیف رنگی بیشتری پشتیبانی میکند اما بهترین و در عین حال آسانترین کار انتخاب گزینه Automatic میباشد چون میتواند به صورت خودکار بالاترین کیفیت را بسته به توان نمایشگر تنظیم کند.
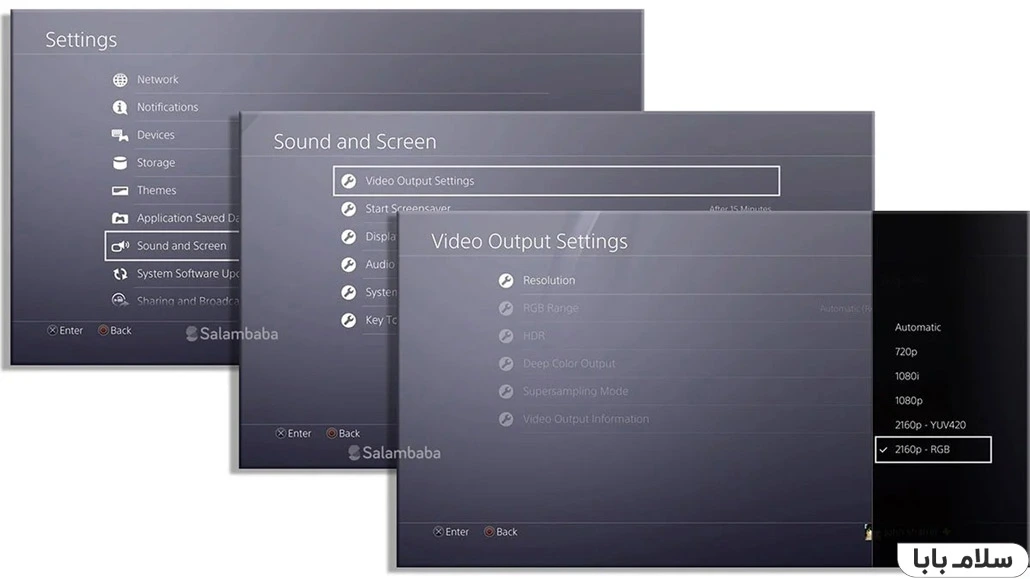 ↵Automatic :Resolution
↵Automatic :Resolution
↵Automatic :RGB Range
↵Automatic :HDR
↵Automatic :Deep Color Output
لیست بازی های ps4 pro 4k که باید آپدیت شوند
- اما یکی از مهمترین نکاتی که کمتر به آن پرداخته میشود تنظیم مجدد بازیها پس از ارتقای تصویر میباشد که در بعضی از موارد باید در خود تنظیمات داخلی بازی گزینه 4k را انتخاب کنید و در بعضی موارد باید بازی دوباره آپدیت شود که در ادامه لیستی از بازیهایی که باید آپدیت شوند را به شما ارائه میکنیم.
| لیست بازی هایی که باید برای PS4 Pro آپدیت شوند |
| Call Of Duty: Black Ops 3 | NBA |
| Call of Duty: Infinite Warfare | Nioh |
| Call of Duty: Modern Warfare Remastered | Days Gone |
| Gran Turismo Sport | For Honor |
| EA Sports Fifa | Bound |
| Helldivers | Hitman |
| Hustle Kings | Battlefield 1 |
| Horizon Zero Dawn | Knack |
| inFAMOUS First Light | VR Worlds |
| Resident Evil 7 biohazard | Paragon |
| Ratchet & Clank | Rez Infinite |
| The Last Guardian | Viking Squad |
| Super Stardust Ultra | Smite |
| PlayStation VR worlds | Titanfall 2 |
| inFAMOUS Second Son | The Playroom VR |
| Robinson: The Journey | Tumble |
| Middle-earth: Shadow of Mordor | World Of Tanks |
| RIGS Mechanized Combat League | Driveclub VR |
| Deus Ex: Mankind Divided | Firewatch |
| Rise Of The Tomb Raider | Final Fantasy XV |
| Until Dawn: Rush of Blood | XCOM 2 |
| Uncharted 4: A Thief’s End | Watch Dogs 2 |
| The Last Of Us Remastered | Dishonered 2 |
| The Last Of Us: Left Behind | Killing Floor 2 |
| The Elder Scrolls Online: Gold Edition | Gravity Rush 2 |
| The Elder Scrolls Online: Tamriel Unlimited | – |
| The Elder Scrolls V: Skyrim Special Edition | – |
اگر پس از تنظیمات فوق هنوز مشکل دارید موارد زیر را بررسی کنید:
- اطمینان پیدا کنید که هم کابل و هم تلویزیون شما از پورتهای HDMI 2.0a یا HDCP 2.2 پشتیبانی کرده و هم آنها را درست وصل کرده اید چون هنوز هم در بعضی مدلها پورتهای HDMI1 نیز وجود دارد.
- هنگام خروج از تنظیمات تلویزیون، تغییرات اعمال شده را ذخیره کنید و همچنین از انتخاب تنظیماتی همانند “+HDR”در تلویزیونهای سامسونگ خودداری کنید.
- آپدیت بازی خود را چک کنید.
- در صورتی که هنوز هم در مورد تنظیم 4K و HDR روی PS4 Pro خود مشکل دارید میتوانید با کارشناسان سلام بابا در قسمت نظرات و یا از طریق انجمن ارتباط برقرار کنید و مشکل خود را با آنان در میان بگذارید.
تنظیمات گرافیک PS4
پس از تنظیم کردن تلویزیون و کنسول نوبت به خود بازیها میرسد که بعضی از آنها در منوی تنظیمات داخلی خود نیز دارای گزینههایی برای افزایش یا کاهش وضوح هستند همانند بازیهای Monster Hunter و The Last of Us Remastered. از طریق قسمت Settings و گزینه Display موجود در هر بازی میتوانید به تنظیمات گرافیکی آن اعم از نرخ فریم، رزولوشن و میزان روشنایی دسترسی داشته باشید؛ به طور مثال همانطور که از تصاویر پیداست شما در بازی The Last of Us Remastered میتوانید از طریق منوی داخلی، رزولوشن را بر روی دو حالت وضوح 4K با نرخ 30FPS یا وضوح 1080 با نرخ 60 FPS تنظیم کنید.
به زبان ساده تر در اولی وضوح بالاست و تصویر در هر ثانیه 30 بار تازه سازی شده اما در دومی وضوح کمتر و تصویر در هر ثانیه 60 بار نوسازی میشود. همچنین از طریق منو نیز میتوانید ضمن تنظیم رنگ و روشنایی صفحه، حالت HDR را فعال یا غیرفعال کنید.
تنظیمات 4K و HDR در Xbox One X و Xbox One S
همانند PS4 Pro برای تنظیم رزولوشن 4K بر روی Xbox نیز ابتدا باید تلویزیون خود را بهینه سازی کنید که برای این کار میتوانید به پاراگراف ابتدایی مراجعه کنید و یا بر روی تنظیمات 4K تلویزیون کلیک کنید.

معمولاً ایکس باکس به طور خودکار کیفیت 4K را تشخیص داده و تنظیمات خود را براساس آن بهینه سازی میکند اما برای وضوح HDR باید به صورت دستی این کار را انجام دهید؛ Xbox One S میتواند بازیها را به بالاترین حد یعنی تا (1080p HD ،HDR+ (High Dynamic Range و Xbox One X تا 4K و +HDR برساند.
تنظیم 4K و HDR در Xbox One X و Xbox One S
- ابتدا وارد تنظیمات ایکس باکس خود شده و مسیر زیر را دنبال کنید: Video output←Display & sound←Setting←System
- اولین گزینه یعنی TV resolution را انتخاب کنید که میتوانید کیفیتهای پشتیبانی شده توسط تلویزیون خود را مشاهده کنید و آنرا بر روی یکی از موارد 480p،720p،1080i،1080p،1440p،4K UHD تنظیم کنید؛
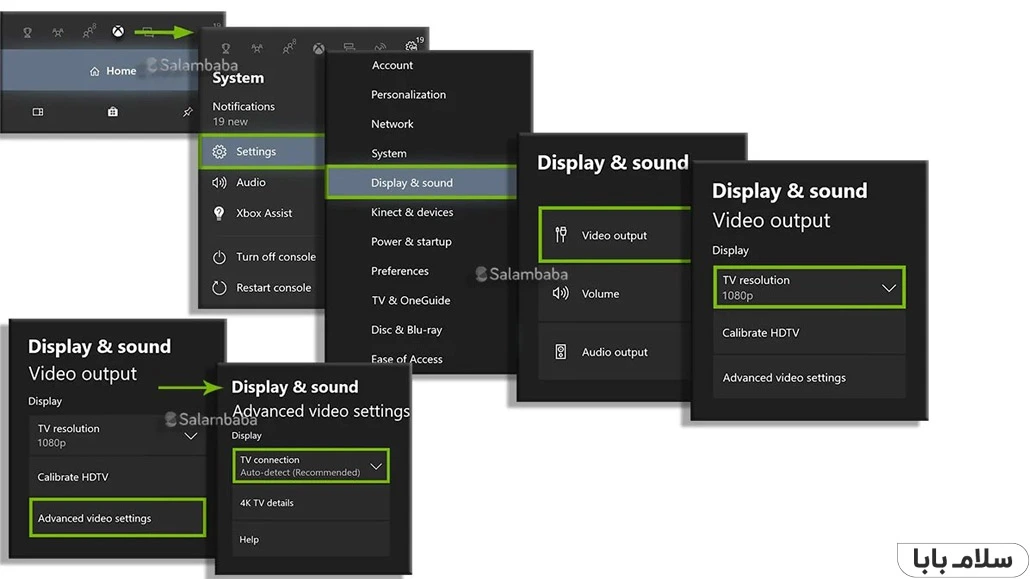
↵4K UHD :TV resolution
↵bits per pixel (10 bit) – Or 8-bit if you TV is 4K only 30 :Color depth
↵Standard :Color space
3.چنانچه رزولوشنها برای شما نمایش داده نمیشود همانند تصویر فوق بر روی گزینه Advanced video settings کلیک کرده و TV connection را بر روی Auto-detect قرار بدهید و حتماً اجازه دسترسی به گزینههای زیر را در این قسمت فعال کنید.
♦ Check :Allow 50Hz ( اجازه دسترسی به 50Hz را تأیید کنید).
♦ Check :Allow 24Hz (اجازه دسترسی به 24Hz را تأیید کنید).
♦ Check :Allow HDR (اجازه دسترسی به HDR را تأیید کنید).
♦ Check :Allow 4K (اجازه دسترسی به 4K را تأیید کنید).
♦ Check :Allow 3D (اجازه دسترسی به 3D را تأیید کنید).
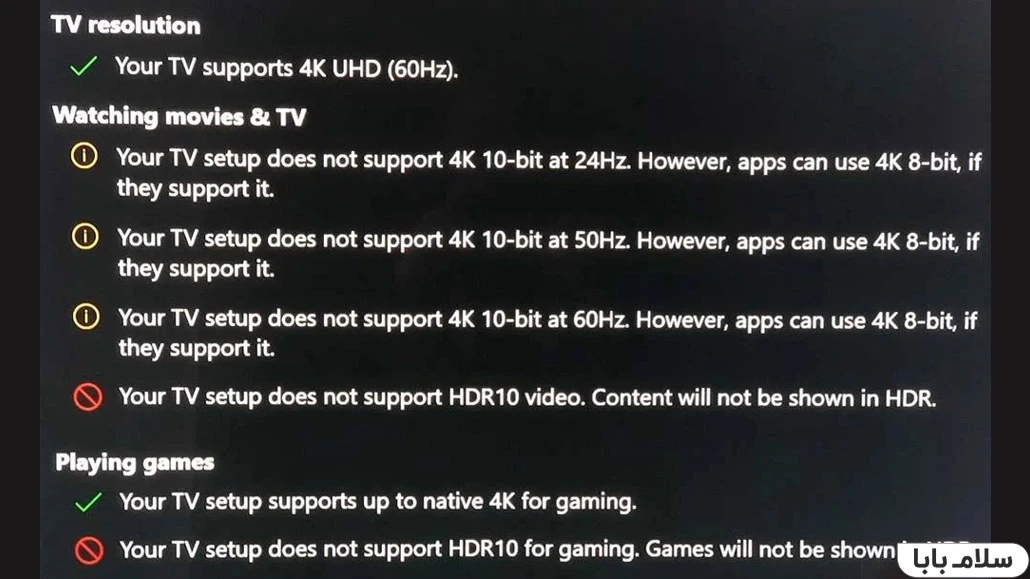
با مراجعه به قسمت HELP موجود در تنظیمات میتوانید نسبت به رفع مواردی که هنوز مشکل دارند اقدام کنید؛ به طور مثال در تصویر بالا چون تلویزیون از فرمت HDR10 پشتیبانی نمیکند، محتوا با وضوح HDR به نمایش درنخواهد آمد ولی با توجه به تیکهای سبز کنسول میتواند بازیها را با رزولوشن 4K در نرخ 60 هرتز به نمایش بگذارد.
تنظیمات گرافیک XBOX
در بازی های Xbox همانند بازیهای PS4 Pro برای پشتیبانی بازیها از رزولوشنهای HDR و 4K به آپدیت یا افزونههای آن نیازمندید به طور مثال در بازیهای Forza، Deus Ex و یا Gears of War 4 این چنین میباشد؛ وارد قسمت Settings بازی خود شده و با پیدا کردن آیتم Display میتوانید گزینههای مربوط به گرافیک بازی را مشاهده کنید که معمولاً شامل تنظیمات رنگ، روشنایی، قابلیت HDR و رزولوشن می باشد.
اگر پس از تنظیمات فوق هنوز مشکل دارید موارد زیر را بررسی کنید:
- ابتدا اطمینان بیابید که مدل ایکس باکس شما X یا S باشد(در پشت کنسول و نزدیک پورت اینترنت مدل آن ذکر شده است) و تلویزیون شما از رزولوشن 4K پشتیبانی میکند.
- یک بار دیگر کابلها و محل اتصالشان به تلویزیون را چک کنید و مطئن شوید که هر دو از فرمت HDMI 2.0a یا HDCP 2.2 پشتیبانی میکنند؛ شاید به اشتباه کابل HDMI را به فرمتهای پایین تر از 2 وصل کرده باشید.
- اگر تنظیمات دستی در منوی خود اعمال کردهاید؛ در قسمت گزینههای پیشرفته Display را بر روی Auto-detect قرار دهید چون برای گزینههای HDMI و AVI رزولوشن 4K غیرفعال میشود.
- اگر تنظیمات مربوط به تلویزیون خود را انجام نداده یا آن را کامل نکردهاید به پاراگراف ابتدایی یعنی “تنظیمات 4K تلویزیون” مراجعه کرده و طبق دستورات عمل کنید.
- برای اطمینان بیشتر سیستم عامل تلویزیون هوشمند و کنسول بازیتان را آپدیت کنید.
- چنانچه در حین بازی با وضوح 4K یک صفحه خالی و یا علامت هشدار را مشاهده کردید به قسمت TV & display options در تنظیمات مراجعه کرده و در بخش Advanced گزینه 4K را در قسمت حالت تصویر غیرفعال کنید. همچنین اگر رنگهای عجیبی در حین بازی با وضوح HDR ملاحظه کردید در بخش حالت تصویر، گزینه HDR10 را غیرفعال کنید.
- در صورتی که هنوز هم در مورد تنظیم رزولوشن Xbox خود مشکل دارید میتوانید با کارشناسان سلام بابا در قسمت نظرات و یا از طریق انجمن ارتباط برقرار کنید و مشکل خود را با آنان در میان بگذارید.
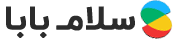 وبلاگ سلام بابا راهنمای خرید و انتخاب بهترین ها
وبلاگ سلام بابا راهنمای خرید و انتخاب بهترین ها





سلام وقت بخیر من هم تلویزیون اولد الجی دارم تمام تنظیماتی که گفتید انجام دادم و بلآخره تصویر اومد ولی هر چند دقیقه بالای تصویر HDR میزنه تصویر میپره و از بازی فیفا میرم به بازی های دیگه تصویره میره مجبور میشم به دورت HDMI دیگه ای وصل کنم تا تصویر بیاد
سلامن من oled دارم و ps4 pro هر کاری میکنم کیفیتش روی 4k تنظیم نمیشه هی میگه you TV does not HDR بعد میرم روی رزرولیشن توی تنظیمات ps4 تا ۱۰۸۰p داره و گزینه ی ۲۱۶۰ تیره شده و بالا نمیاد توی تنظیمات تلویزیون هر کاری میکنم گزینه ی HDMI رو پیدا نمیکنم یا رورولیشن
با همه ی ورودی های hdmi امتحان کردم و کابلم هم hdmi هست ممنون میشم راهنمایی کنید
سلام و عرض ادب
باید قابلیت HDR رو برای پورت ورودی از PS4 از طریق تنظیمات تلویزیون فعال کنید تا این امکان به وجود بیاید؛ به محض فعال شدن و پخش بازی، آیکون HDR روی تلویزیون به نمایش در می آید.
البته اگر مدل اولد رو با همین توضیحات بفرمایید میتونم بهتر راهنمایی تون کنم
پیروز و سربلند باشید
درود
من یک oled lg55cp-pva خریدم . تو اولین اتصال ps4 pro به تلوزیون هیچ مشکلی نبود و دستگاه کار کرد ولی بعد از اپدیت تلوزیون دیگه نتونستم تصویر از کنسول روی تلوزیون داشته باشم . هر کاری بگین کردم در اخر تو خروجی تصویر کنسول نوشته بود که دستگاه متصل شده از hdcp 2.3 پشتیبانی نمیکنه . این در حالی هست که الجی میگه ساپورت میکنم . کابل های مختلفی رو امتحان کردم . کنسول رو به روز رسانی کردم . ممکنه این مشکل از کابل باشه ؟
ممنون میشم منو راهنمایی کنید
سلام و درود
این مشکل در OLED های ال جی تا حدی رایج هستش پس جای نگرانی نیست؛ با آپدیت تلویزیون Firmware و نرخ رفرش اونم عوض شده به همین تصویر تلویزیون نمایش داده نمی شود؛
قبلاً یکی از دوستان این مشکلو مطرح کرده بود و راه حلشو ذکر کردم ولی اگر شما در این مراحلو انجام دادید و در مرحله آخر مشکل دارید باید سعی کنید از طریق گزینه های دیگر با تغییر کیفیت و یا روزولوشن این کارو انجام بدید.
PS4 خودتونو آپدیت کتید و در صورت رفع نشدن باید سیستم عامل تلویزیون خودتون رو به نسخه قبلی برگردونید.
1. از سلامت کابل HDMI اطمینان حاصل کنید.
2.آپدیت سیستم عامل تلویزیون و PS4
3.تنظیمات تلویزیون و PS4 را به حالت کارخانه بازگردانید.
4.با گرفتن دکمه خاموش و روشنPS4 به مدت 7 ثانیه وارد حالت safe mode شوید.
5.با استفاده از کابل دسته را به PS4 متصل کنید
6.در این مرحله گزینه هشتمی را انتخاب کنید و HDCP only زا انتخاب کنید. در صورت درست نشدن می تونید رزولوشن را روی کمترین حالت یعنی HD بزارید.
سلام تلویزیون من ال جی 4k هست ولی با پلی استیشن پرو کلا تصویر نداره…اینکارایی هم که شما گفتین رو کردم ولی بازم تصویر نمیاره …توروخدا کمکم کنید
سلام و درود
تازگی این اتفاق رخ داده یا با عوض کردن تلویزیون رخ داده؟ چنین موردی در مدل های 2018 و 2019 ال جی گزارش شده است.
در بعضی موارد با تغییر رزولوشن این اتفاق ممکن است رخ دهد که به ترتیب موارد زیر رو اعمال بفرمایید:
1. از سلامت کابل HDMI اطمینان حاصل کنید.
2.آپدیت سیستم عامل تلویزیون و PS4
3.تنظیمات تلویزیون و PS4 را به حالت کارخانه بازگردانید.
4.با گرفتن دکمه خاموش و روشنPS4 به مدت 7 ثانیه وارد حالت safe mode شوید.
5.با استفاده از کابل دسته را به PS4 متصل کنید
6.در این مرحله گزینه هشتمی را انتخاب کنید و HDCP only زا انتخاب کنید. در صورت درست نشدن می تونید رزولوشن را روی کمترین حالت یعنی HD بزارید.
سلام
ببخشید
HDCP 2.3 من هست مشکلی نداره؟؟؟
چون گفته بودید باید 2.0 یا 2.2 باشه
!!!!
ممنون میشم جواب بدین
سلام
حداقل باید HDCP2.0 باشد ولی این میزان برای شما بیشتر بوده و مشکلی وجود ندارد
سلام من اینارو هم انجام دادم قبلا فورکا داشت ولی الان فقط تا ۱۴۴۰ داره چیکارش کنم
درود برشما
لطفا به سرویس کار معتبر مراجعه نمایید
موفق باشید