اتصال کامپیوتر به تلویزیون ال جی
ما در این مطلب به شما آموزش میدهیم که عکسها و فیلمهای خود را از کامپیوتر به تلویزیون ال جی انتقال بدهید. شما میتوانید فیلمها و موسیقی را با استفاده از قابلیت SmartShare روی تلویزیونتان ببینید و همچنین میتوانید صفحه نمایش کامپیوتر خود را با استفاده از میراکست و به صورت بی سیم و یا با استفاده از کابل HDMI به صفحه تلویزیون منتقل کنید. بنابراین برای یادگیری اتصال کامپیوتر به تلویزیون ال جی در این مطلب از سلام بابا با ما همراه باشید.
اتصال کامپیوتر به تلویزیون ال جی با استفاده از روش SmartShare
1- SmartShare چیست؟ SmartShare برنامهای در تلویزیون هوشمند شما است که به شما امکان میدهد فایلهای چند رسانهای را مستقیما از کامپیوتر به تلویزیون انتقال بدهید. این به شما اجازه میدهد فیلمها را تماشا کنید و یا به موسیقی ذخیره شده در کامپیوترتان بدون نیاز به انتقال فا ها روی یک فلش یا DVD گوش بدهید.
2- تلویزیون LG را روشن کنید. لازم است تلویزیون روشن باشد تا کامپیوترتان برای وصل شدن، آن را شناسایی کند.
3- حالا تلویزیون ال جی و کامپیوترتان را به اینترنت وصل کنید. به منظور انتقال فایلهای رسانهای کامپیوتر خود به تلویزیون LG Smart، شما باید هر دو دستگاه یعنی تلویزیون و کامپیوتر را به یک اینترنت خانگی وصل کنید.
باز کردن پنجره Windows start
4- روی کامپیوتر Windows start که به شکل یک پنجره است را باز کنید،(برای انجام این کار روی آرم ویندوز در گوشه پایین سمت چپ صفحه کلیک کنید).
- قبل از اینکه بتوانید از SmartShare استفاده کنید، باید جریان رسانهای را برای رایانه خود فعال کنید.
5- گزینه جریان رسانه را تایپ کنید با این کار رایانه شما برای منو گزینههای جریان رسانهای که معمولاً در کنترل پنل یافت میشود، جستجو میکند.
6- روی Media streaming options کلیک کنید. این در بالای نتایج منو است. انجام این کار منو گزینههای جریان رسانهای را باز میکند.
7- حالا روی Turn on media streaming کلیک کنید، این گزینه در وسط پنجره است.
8- کادر کنار نام تلویزیون LG خودتان را بررسی کنید. از میان گزینههای موجود حرکت کنید تا زمانی که تلویزیون ال جی خود را پیدا میکنید، سپس کادر آن را بررسی کنید.
- اگر کادر قبلا چک شده باشد، لازم نیست که روی checkbox کلیک کنید.
9- روی OK که در پایین پنجره است، کلیک کنید. کامپیوتر شما در حال حاضر قادر به پخش محتوا در LG TV شما است البته تا زمانی که هر دو به یک شبکه متصل هستند.
10- دکمه “Home” را فشار دهید (این دکمه در وسط (یا قسمت پایین سمت راست) ریموت و به شکل یک خانه است).
انتخاب گزینه SmartShare
11- گزینه SmartShare را انتخاب کنید. به سمت راست یا چپ حرکت کنید تا زمانی که آیکون SmartShare را پیدا میکنید که شبیه چهار کره رنگی (قرمز، زرد، سبز و آبی است)، سپس آیکون را با مکان نما انتخاب کنید و OK را فشار دهید.
12- Devices را انتخاب کنید، این برگه در سمت چپ صفحه است.
13- حالا کامپیوترتان را انتخاب کنید. شما باید نام کامپیوترتان را در صفحه “Devices” ببینید، آن را انتخاب کنید.
14- یک رسانه را برای پخش انتخاب کنید. هنگامی که صفحه کامپیوترتان را باز میکنید، میتوانید ویدیو، عکس و فایلهای موسیقی را در کامپیوتر خود مرور کنید.
- کامپیوتری که محتوا را از آن پخش میکنید باید روشن باشد و به حساب کاربری خود وارد شوید تا فایلهای آن در اینجا نمایش داده شوند.
استفاده از روش Miracast
1- میراکست چیست؟ اگر شما فقط میخواهید محتویات صفحه نمایش کامپیوتر را در تلویزیون LG خود نمایش دهید. Miracast به شما این امکان را میدهد که محتوای صفحه نمایش خود را به طور مستقیم به تلویزیون ال جی بدون نیاز به کابل مشاهده کنید.
- دقیق مثل گزینه SmartShare، روش Miracast هم زمانی به خوبی کار میکند که هر دو دستگاه یعنی تلویزیون و کامپیوتر به جای Wi-Fi از طریق روتر به اترنت شما وصل باشند.
2- تلویزیون ال جی را روشن کنید. برای انجام این کار دکمه Power را روی ریموت فشار بدهبد.
3- حالا روی ریموت دکمه “Home” را فشار بدهبد. این لیست برنامههای تلویزیون شما را باز میکند.
4- اتصال دستگاه را باز کنید. این برنامه به شما اجازه میدهد کامپیوتر ویندوز خود را به تلویزیون هوشمند LG وصل کنید.
- گزینه App List را انتخاب کنید.
- بعد ایکون Device Connector را انتخاب کنید.
- حالا OK را روی ریموت فشار بدهبد.
5- حالا PC را انتخاب کنید. شما این گزینه را در صفحه Connector دستگاه پیدا خواهید کرد.
6- گزینه Screen Share را انتخاب کنید که نزدیک دکمه صفحه نمایش است.
7- گزینه Miracast را انتخاب کنید. این برگه در سمت چپ صفحه است.
8- سپس START را انتخاب کنید. این در سمت راست صفحه است.
9- PC Windows 8.1 or later را انتخاب کنید. شما آن را در سمت راست صفحه نمایش پیدا میکنید. انجام این کار باعث میشود تا کامپیوتر تلویزیون LG شما را شناسایی کند.
- ممکن است گزینه PC Windows 10 نیز وجود داشته باشد؛ اگر اینطور است، این گزینه را انتخاب کنید.
منوی pop-out Action Center
10- کامپیوتر خود را به تلویزیون وصل کنید. روی مربع “Notifications” در گوشه پایین سمت راست صفحه نمایش کامپیوتر خود کلیک کنید تا منوی pop-out Action Center ظاهر شود، و سپس موارد زیر را انجام دهید:
- روی Project کلیک کنید.
- روی Connect to a wireless display کلیک کنید.
- روش اسم تلویزیون ال جی کلیک کنید.
- اگر درخواست کد کرد، کد نمایش داده شده روی صفحه تلویزیون را وارد کنید.
- حالا روی Connect کلیک کنید.
11- تلویزیون LG خود را به عنوان خروجی صدا انتخاب کنید. اگر صدای کامپیوتر شما هنوز از کامپیوتر خارج میشود و نه از تلویزیون شما، پس موارد زیر را انجام دهید:
- Start را باز کنید.
- sound را تایپ کنید.
- بر روی گزینه Speaker-shaped Sound کلیک کنید.
- LG TV خود را در برگه Playback انتخاب کنید.
- روی Set Default کلیک کنید.
- روی Apply کلیک کنید، سپس روی OK کلیک کنید.
12- از صفحه تلویزیون ال جی خود به عنوان یک فرمت از کامپیوترتان استفاده کنید. شما باید قادر به دیدن صفحه نمایش کامپیوتر خود در تلویزیون ال جی باشید. به این معنی که شما میتوانید محتوای آنلاین تماشا کنید یا فیلمها را از کتابخانه خود در تلویزیون تماشا کنید، در حالیکه شما از کامپیوتر به عنوان ریموت استفاده میکنید.
اتصال کامپیوتر به تلویزیون ال جی با استفاده از HDMI Cable
1- ابتدا اطمینان حاصل کنید که کامپیوتر شما دارای پورت HDMI است. (پورت HDMI شبیه به شکافهای نازک و پهن است که به قسمت پایین متصل شده و از بالای صفحه باریکتر است. همه کامپیوترهای مدرن دارای حداقل یک پورت HDMI هستند.
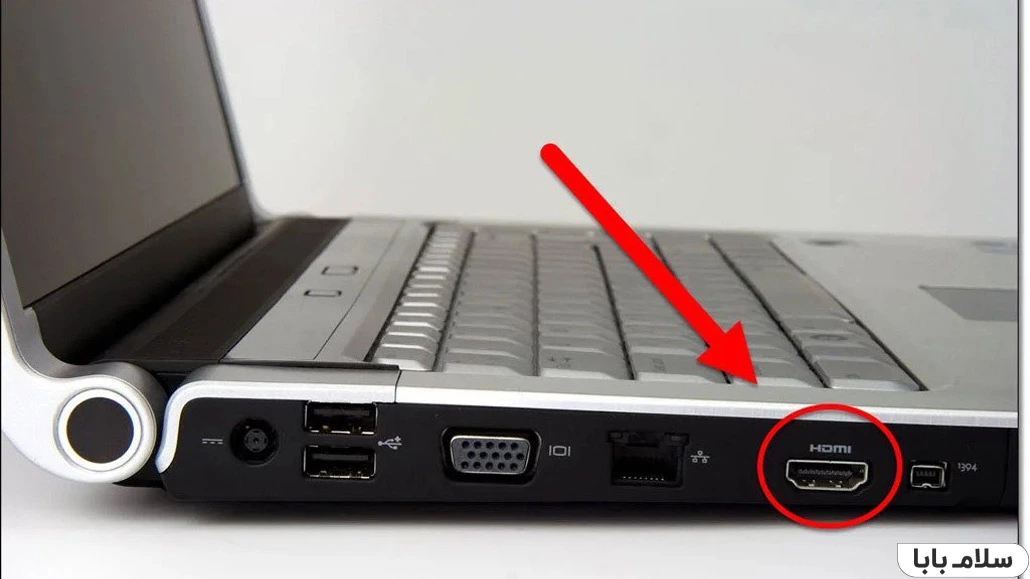
2- در صورت لزوم یک آداپتور خریداری کنید. اگر کامپیوتر شما یک پورت HDMI ندارد، شما باید یک اداپتور با خروجی HDMI خریداری کنید برای جاییکه به عنوان خروجی ویدیو در کامپیوتر شما استفاده میشود. گزینههای غیر معمول به جای HDMI عبارتند از DisplayPort، USB-C، DVI یا VGA (فقط رایانه های قدیمی).
3- کابلی را انتخاب کنید که متناسب با فضای شما باشد. فضای بین تلویزیون و کامپیوتر خود را اندازه گیری کنید. اگر از یک لپ تاپ استفاده نمیکنید، پس یک کابل HDMI را که چند فوت طول دارد، نیاز دارید.
- تفاوت قیمت در کابلهای HDMI دلیل چندان خاصی نداره و در کارایی آنها تفاوت زیادی وجود ندارد. تفاوت کیفیت در کابلهای با طول زیاد معلوم میشود.
- کابل HDMI مطابق با استانداردهای طولی تا 40 فوت (12.2 متر) است. کابلهای بلندتری هم وجود دارند که از لحاظ فنی هنوز هم کار میکنند، اما احتمالا با استانداردها مطابقت ندارد.

4- یک طرف کابل HDMI را به تلویزیون وصل کنید. کابل HDMI باید به یکی از ورودیهای HDMI در پشت (یا در کنار) تلویزیون وصل شود.
- اگر تلویزیون ال جی شما دارای بیش از یک پورت HDMI باشد، پورت آن شمارهای خواهد داشت. این شماره مربوط به کانال HDMI است که بعدا باید تغییر دهید.
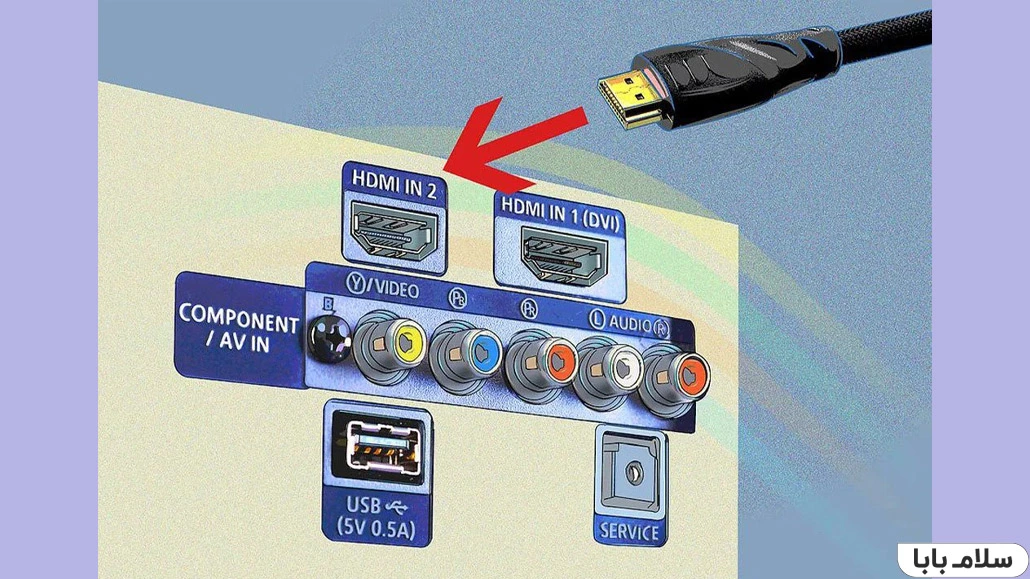
نحوه اتصال کابل
5- طرف دیگر کابل HDMI را به کامپیوتر خود وصل کنید. کابل HDMI را به پورت کامپیوتر خود وصل کنید.
- اگر از یک آداپتور برای خروجی ویدئو کامپیوتر خود استفاده می کنید، آداپتور را به کامپیوتر وصل کنید، سپس کابل HDMI را به پورت HDMI در خارج از آداپتور وصل کنید.
6- تلویزیون LG خود را روشن کنید. برای انجام این کار، دکمه Power را فشار دهید.
7- به ورودی HDMI بروید. از دکمه “ورودی” تلویزیون برای تغییر شماره HDMI که مربوط به ورودی تلویزیون است، که شما برای وصل کردن کابل HDMI خود استفاده کردید استفاده کنید. شما باید روی صفحه نمایش کامپیوتر خود را در تلویزیون ببینید.
رفع مشکل صدا
8- تلویزیون خودتون رو به عنوان خروجی صدا انتخاب کنید. اگر صدای کامپیوتر شما هنوز از کامپیوتر خارج شده و نه تلویزیون شما، موارد زیر را انجام دهید:
- Start را باز کنید.
- sound را تایپ کنید.
- بر روی گزینه Speaker-shaped Sound کلیک کنید.
- LG TV خود را در برگه Playback انتخاب کنید.
- روی Set Default کلیک کنید.
- روی Apply کلیک کنید، سپس روی OK کلیک کنید.
9- از صفحه تلویزیون ال جی خود به عنوان یک فرمت از کامپیوترتان استفاده کنید. شما باید قادر به دیدن صفحه نمایش کامپیوتر خود در تلویزیون ال جی باشید. به این معنی که شما میتوانید محتوای آنلاین تماشا کنید یا فیلمها را از کتابخانه خود در تلویزیون تماشا کنید، در حالی که شما از کامپیوتر به عنوان ریموت استفاده می کنید.
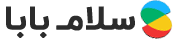 وبلاگ سلام بابا راهنمای خرید و انتخاب بهترین ها
وبلاگ سلام بابا راهنمای خرید و انتخاب بهترین ها
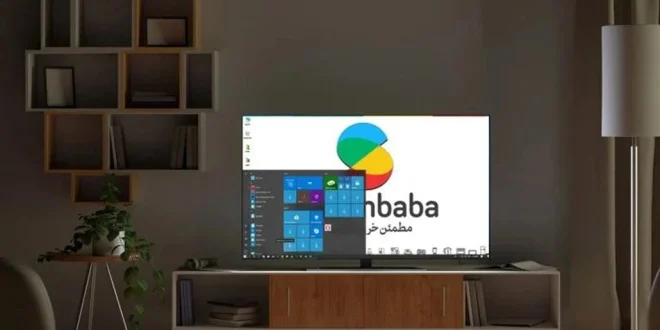




ببخشید من تمام مراحل رو انجام دادم حتی کامپیوتر من تلویزیون رو تشخیص میده ولی متصل نمیشه و کانکت نمیشه به تلویزیون چند بار هم تلاش کردم فايده ای نداشت
سلام ببخشید مزاحمتون میشم من کیسم Hdmi نمیخوره یه کابل تبدیل Vga به Hdmi خریدم بازم نشد بی زحمت اگه میشه راهنماییم کنید
سلام و عرض ادب
خروجی رو روی extend تنظیم کنید؛ در صورت عدم رفع مشکل باید سرعت رفرش تلویزیون با کیس شما تنظیم شود.
پیروز و سربلند باشید
سلام وقتتون بخیر ببخشید از طریق ویندوز 7 نمیشه وصل شد؟
اگر میشه لطفا راهنمایی کنید
سلام وعرض ادب
از طریق خود ویندوز خیر ولی شاید بتونید یک برنامه برای اینکار وجود داشته باشد.
سلام من با کابل hdmi و آدابتور امتحان کردم اما باز هم نشد تصویر بیاد
سلام و درود
جهت نمایش محتوا باید سرعت رفرش کامپیوتر با تلویزیون شما هماهنگ باشد
به طور مثال اگر سرعت رفرش تلویزیون شما 60 هرتز می باشد باید کامپیوتر خروجی تصاویر را با سرعت رفرش زیر 60 هرتز به نمایش بگذارد.
در مواردی هم کیفیت تصویر تلویزیون پایین باشد این اتفاق ممکن است رخ بدهد.
سلام.
آیا تلویزیون مدل uk6300pvbg266666 قابلیت اتصال به لپ تاپ به صورت بی سیم را دارد؟
خیلی تلاش کردم اما نشد متاسفانه.
درود برشما
بله .در تنظیمات بعد از اتصال هر دو دستگاه به یک وای فای مشترک مثلا مودم منزل در تنظیمات تسویر تلویزیون را در حالت مانیتور بزارید
موفق باشید
سلام.کامپیوتر من جا کابل HDMIنداره بعدم از روش های دیگه هم نمی تونم چون تلویزیونم به اینترنت وصل نمیشه لطفا زود جوابم رو بدید.
درود برشما
می توانید از مبدل VGA به HDMI استفاده نمایید
موفق باشید
سلام
ممنون از مطالبتون
من از روش SmartShare استفاده کردم
ویندوزم 10 هست smartshare رو روی PC نصب کردم، media streaming رو هم فعال کردم اسم تلویزیون هم توی لیستش بود.
ولی در smartshare داخل تلویزیون، اسم کامپیوتر رو نشون نمیده.
بعد طبق آموزش یک سایت دیگه اول تلویزیون رو از لیست divice های کامپیوتر حذف کردم و دوباره در قسمت add divice جستجوش کردم. ولی دیگه تلویزیون رو پیدا نمیکنه.
چکار باید انجام بدم؟
ممنون.
سلام وقت بخیر.لطفا یک بار تلویزیون رو به صورت کامل از برق بکشید.
با سلام چرا تلوزیون الجی sk79000به گوشی وصل نمیشه
سلام دوست گرامی . از چه روشی استفاده کردید ؟