راه اندازی و نصب تلویزیون سونی
بسیاری از کاربران تمایل به یادگیری روش راه اندازی و نصب تلویزیون های سونی هستند و معمولاً این سؤال نیز برای آنها پیش میآید که انجام این فرآیند با استفاده از چه روشهایی امکانپذیر است؟ در ادامه راه اندازی و نصب تلویزیون سونی را از طریق اینترنت و به وسیله حساب گوگل را به صورت ویدیویی و تصویری مرحله به مرحله توضیح خواهیم داد؛ پس تا پایان مطلب همراه ما باشید.
ما در این مقاله از سلام بابا قصد داریم نحوه راهاندازی تلویزیون را برای اولین بار یا بعد از انجام تنظیم مجدد دادههای کارخانه به شما آموزش دهیم. راه اندازی اولیه بعد از خرید یا بعد از اجرای تنظیم مجدد دادههای کارخانه، شروع میشود. توصیه میکنم قبل از شروع به این کار، رمز جیمیل و اینترنت خود را یادداشت کنید و یا اگر حساب جیمیل ندارید نسبت به درست کردن آن اقدام کنید.
فیلم راه اندازی تلویزیون سونی
در ویدیوی زیر که توسط سایت سلام بابا ضبط شده مراحل راه اندازی اولیه، اتصال به اینترنت، اتصال به جیمیل، کانال یابی و نصب نرم افزار در تلویزیون سونی x8000h به شما آموزش داده خواهد شد البته در پایان به کانال یابی دیجیتال تلویزیون سونی هم اشاره میشود. لازم به ذکر است روشهای گفته شده در سایر تلویزیونهای سری H سونی به همین منوال بوده و حتی میتوانید از آن برای سایر مدلهای سونی مثل سری G هم استفاده کنید.

مراحل نصب تلویزیون سونی به صورت تصویری
در این مرحله از راهاندازی و نصب تلویزیون سونی میبایست مراحل زیر را به ترتیب انجام دهید. برای سهولت انجام این روش تصاویر هر یک از مراحل را درج نمودهایم.
1- انتخاب زبان
زبان دلخواه خود را در صفحه خوش آمدگویی انتخاب کنید. در تصویر زیر به صورت پیشفرض زبان انگلیسی انتخاب شده است.
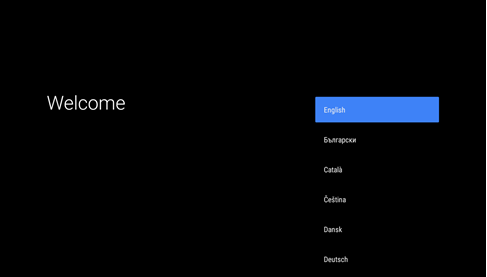
2- تنظیم از طریق تلفن همراه، تبلت یا ریموت
اگر میخواهید تلویزیون خود را با تلفن همراه یا تبلت تنظیم کنید باید سیستم عامل آنها با تلویزیون سازگاری داشته باشد. اگر دکمه ی Down Arrow را در ریموت بزنید با دو حالت که در تصویر زیر نمایش داده شده است مواجه میشوید.
مطابق با تصویر این سؤال مطرح میشود که آیا میخواهید نصب و راهاندازی اولیه تلویزیون سونی را با تلفن همراه یا تبلت انجام دهید؟ در صورت عدم تمایل میتوانید skip را بزنید. اما اگر مایل باشید که این کار را انجام دهید Yes را انتخاب کنید.
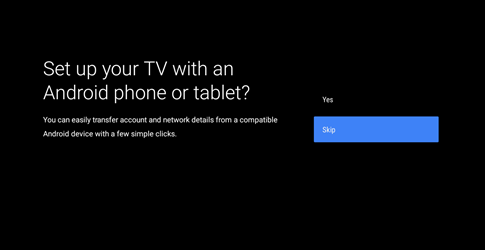
نکته: اگر Yes را در این صفحه انتخاب میکنید، میتوانید با رعایت دستورالعملهای روی صفحه، به راحتی و با چند کلیک ساده جزئیات حساب و شبکه را از دستگاههای سازگار Android منتقل کنید.
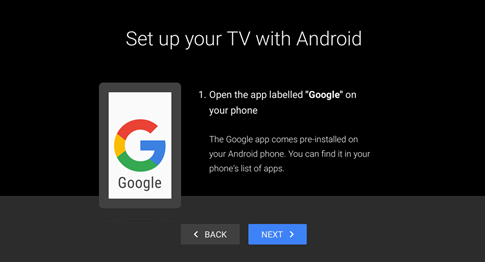
3- انتخاب شبکه وای فای
تنظیمات شبکه مورد نظر خود را روی صفحه شبکه Wi-Fi خود انتخاب کنید. میتوانید از لیست گزینههای موجود، شبکه بیسیم مورد نظر خود را انتخاب کنید یا از یک کابل LAN برای اتصال از طریق سیم استفاده کنید.
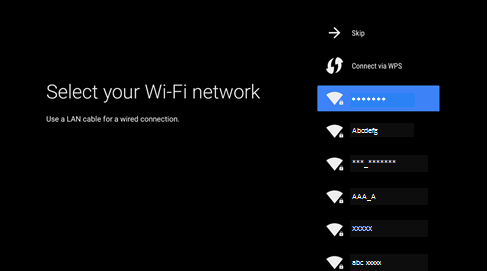
4- وارد کردن رمز عبور
پس از انتخاب شبکه، صفحه ورود رمز عبور ظاهر میشود. دکمه ENTER را بر روی کنترل از راه دور خود فشار دهید تا صفحه کلید روی صفحه فعال شود. سپس گذرواژه را برای شبکه خود وارد کرده و برای ادامه، NEXT / ENTER یا FINISH را فشار دهید.
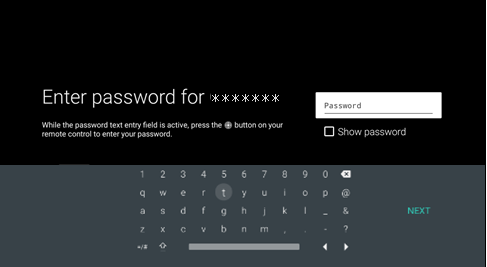
نصب تلویزیون از طریق حساب گوگل
با استفاده از حساب گوگل خود به راحتی میتوانید راهاندازی و نصب تلویزیون سونی را به صورت کامل انجام دهید. فقط کافی است در مراحل اولیه جیمیل و رمز خود را وارد کنید تا به آسانی به امکانات موجود دسترسی داشته باشید.
1- ظاهر شدن صفحه Make the most of your TV
هنگامی که صفحه Make the most of your TV (همانند تصویر زیر) نمایش داده می شود، skip را برای این مرحله انتخاب کنید.
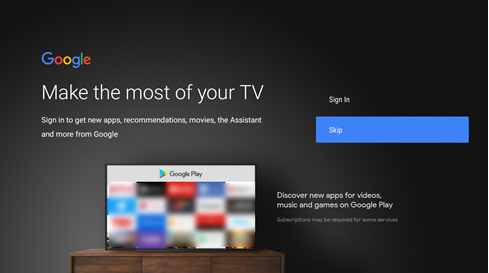
2- ورود به حساب گوگل
در این مرحله از راهاندازی و نصب تلویزیون سونی در صفحه Make the most of your TV، به حساب خود وارد شوید یا وارد صفحه Google شوید. برای این کار میتوانید از طریق تلفن همراه، کامپیوتر، لب تاپ، ریموت کنترل، رمز عبور یا تبلت استفاده نمایید که راحتترین آنها استفاده از ریموت تلویزیون است. اگر از ریموت یا رمز عبور استفاده کنید صفحه زیر نمایش داده میشود.
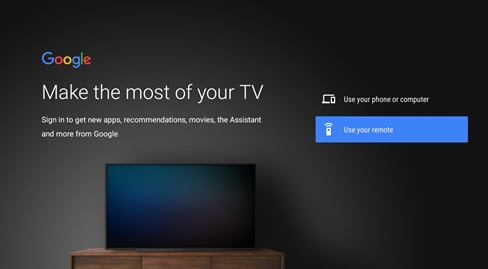
نکته: لطفاً توجه داشته باشید که اگر این بخش را skip کنید، ممکن است لازم باشد بعداً به سیستم وارد شوید تا به برخی از برنامهها و یا خدمات Google در Android TV خود دسترسی پیدا کنید.
3- فشار دادن دکمه ENTER
بعد از وارد کردن اطلاعات حساب Google، دکمه ی Enter را بر روی کنترل فشار دهید.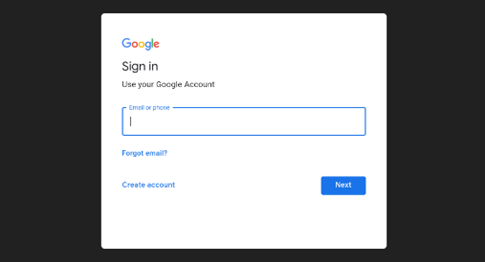
4- پذیرش شرایط خدمات Google
پذیرش شرایط خدمات Google را انتخاب کنید.
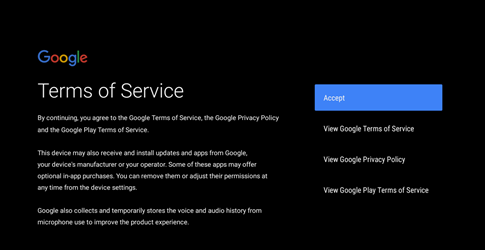
5- ظاهر شدن صفحه موقعیت مکانی
در این بخش از نصب اولیه تلویزیون سونی در صفحه موقعیت مکانی (تصویر زیر)، بله یا خیر را انتخاب کنید که آیا Google و برنامههای شخص دیگری اجازه استفاده از مکان دستگاه شما را دارند یا خیر.
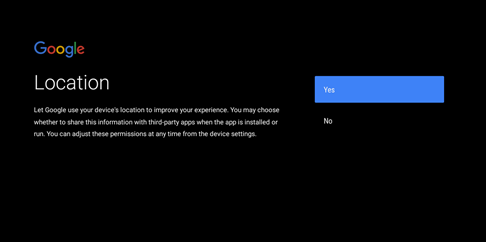
6- ارسال اطلاعات
در صفحه Help improve Android performance، بله را انتخاب کنید تا اطلاعات مشخص و معین به Google ارسال شود.
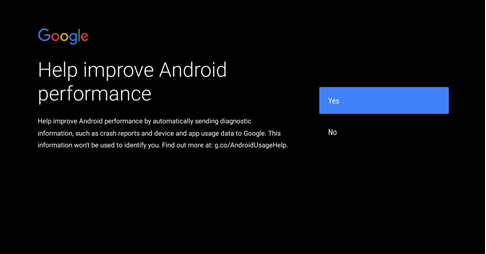
7- انتخاب نام برای تلویزیون
در این مرحله از راهاندازی اولیه تلویزیون نام تلویزیون خود را درج نمایید.
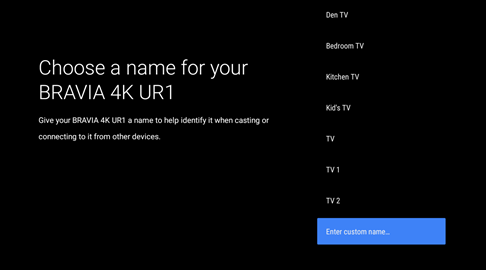
8- انتخاب کشور مورد نظر
حال در این مرحله از راهاندازی و نصب تلویزیون سونی کشور مورد درخواست را انتخاب کنید.(اگر تمایل به نصب برنامه هایی مثل فیلیمو یا نماوا دارید ترجیحاً ایران را انتخاب کنید.)
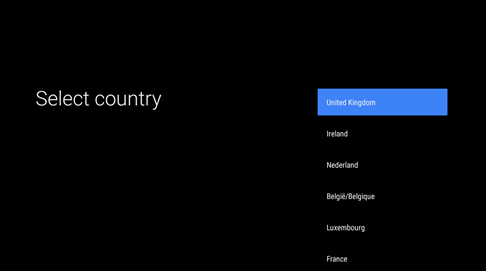
9- نمایش صفحه Meet your Google Assistant screen
اگر صفحه نمایش Meet your Google Assistant screen نمایش داده شود، دستورالعملهای روی صفحه را در صورت لزوم دنبال کنید.
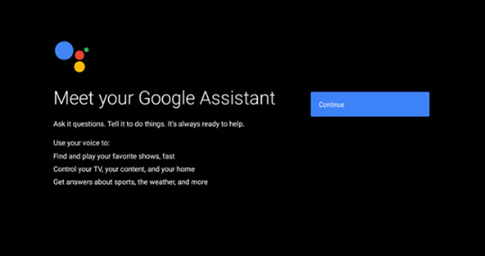
10- نمایش صفحه Privacy Policy agreement
در این قسمت از راهاندازی تلویزیون سونی شما باید با تمام آنچه که در صفحه Privacy Policy agreement ذکر شده موافقت کنید. لطفاً توجه داشته باشید که برای ادامه کار با تلویزیون و استفاده بیشتر از قابلیتهای موجود، باید با استفاده از دکمه فلش به پایین صفحه بروید. سپس گزینه Agree all یا Agree را انتخاب کنید. برای دریافت بارگیری نرمافزار باید با Privacy Policy agreement موافقت کنید؛ به این ترتیب، به محض دسترسی به روزرسانی برای دستگاه شما، بارگیری خودکار شروع میشود.
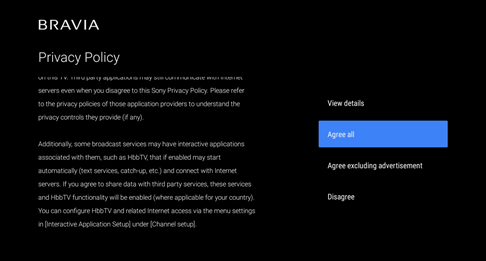
11- وارد کردن کد پین 4 رقمی
پس از این کار، از شما خواسته میشود که یک کد پین 4 رقمی را وارد کنید. به غیر از 0000، هر ترکیبی پذیرفته خواهد شد. شما باید دو بار پین جدید خود را وارد کنید. بار اول برای تنظیم کد شما و بار دوم برای تأیید اینکه مطابق آنچه شما در ابتدا انتخاب کردهاید. حال یک صفحه جدید ظاهر میشود که تأیید میکند پین شما فعال شده است.
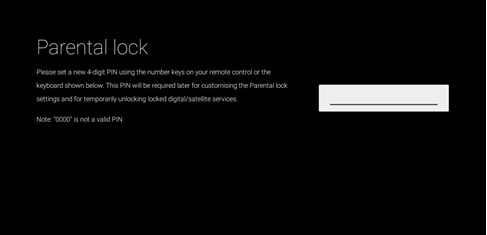
نکته: لطفاً پین خود را به خاطر بسپارید و یا آن را در یک مکان امن ذخیره کنید. کد PIN شما هنگام تغییر تنظیمات قفل والدین یا هنگامی که موقتاً یک سرویس دیجیتالی ماهواره ای را مسدود میکنید، لازم خواهد بود.
12- تنظیم کردن گیرنده Satellite
اکنون این شانس را دارید که گیرنده ماهواره خود را تنظیم کنید. مطابق تصویر زیر صفحه Do you want to start Satellite Auto Tuning ظاهر میشود که باید استارت را بزنید.
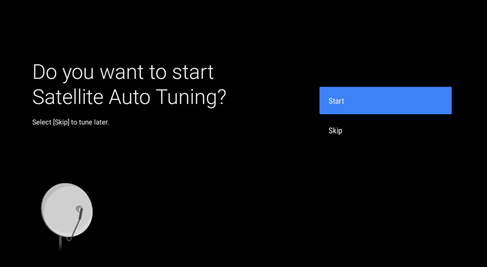
13- نمایش صفحه Select the broadcaster type
بعد از انجام استارت، صفحه Select the broadcaster type to automatically search for services (مانند صفحه زیر) ظاهر میشود: دیجیتال و آنالوگ، دیجیتال، آنالوگ و Skip
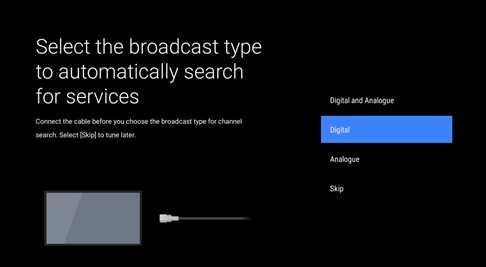
14- بهینه سازی سیستم صوتی
پس از انتخاب نوع پخش خود، باید سیستم صوتی را بهینه کنید. نحوه قرارگیری تلویزیون را مشخص کنید و Table Top Stand یا Wall Mount را انتخاب کنید.
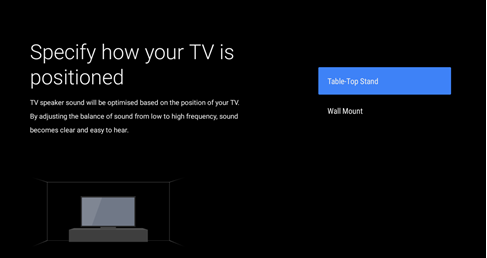
15- فعال کردن Remote start
در آخر تصمیم بگیرید که آیا میخواهید Remote start را فعال کنید یا خیر، کارایی این بخش این است که به دستگاه خارجی اجازه میدهد تا روی دستگاه شما فعال شود.
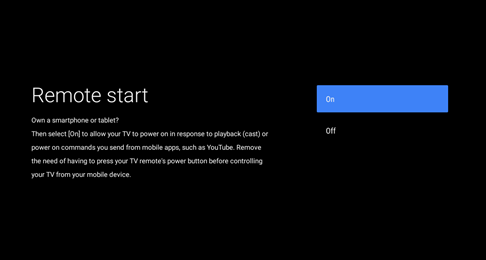
16- انتخاب complete
اکنون تلویزیون شما باید آماده باشد. گزینه (Complete) کامل را در تنظیمات انتخاب کنید.
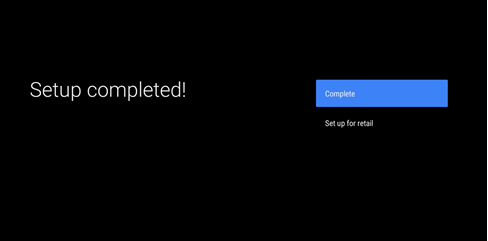
17- ورود به صفحه اصلی
در پایان این مرحله از راهاندازی و نصب تلویزیون سونی به صفحه ی اصلی Android TV منتقل خواهید شد.
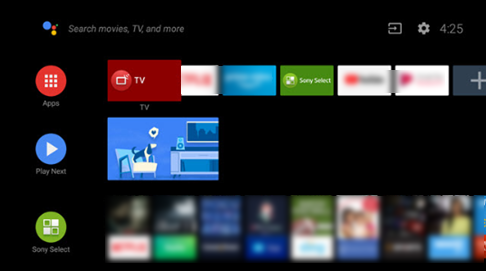
خطای متصل بدون اینترنت در تلویزیون سونی
مشکل متصل بدون اینترنت در تلویزیون سونی معمولاً یکی از مشکلاتی است که کاربران با آن دست و پنجه نرم میکنند و به نوعی جزو پرتکرارترین مواردی است که روزانه از ما سؤال میشود. دو عامل در این مشکل دخیل هستند:
یکی تنظیم نبودن ساعت/تاریخ و دیگری موقعیت مکانی شما
برای رفع این ارور توصیه می کنم ساعت و تاریخ تلویزیون خود را مجدد تنظیم کنید و در صورتی که مشکل رفع نشد باید موقعیت مکانی خود را تغییر دهید که توصیه میشود آن را روی کره یا کشورهای اروپایی تنظیم کنید تا مشکل برطرف شود.(به یاد داشته باشید آخرین نسخه آپدیت تلویزیون را چک کنید؛ برای کسب اطلاعات تکمیلی در این رابطه میتوانید به مطلب آموزش آپدیت تلویزیون سونی مراجعه کنید.)
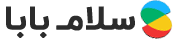 وبلاگ سلام بابا راهنمای خرید و انتخاب بهترین ها
وبلاگ سلام بابا راهنمای خرید و انتخاب بهترین ها





سلام
میشه لطف کنید و راهنمایی کنید
چرا با اینکه اتصال کامل به اینترنت دارم
اما نمیتونم وارد گوگل پلی استور یا هر برنامه دیگری شوم و یا برنامه ای رو جهت دانلود باز کنم؟ حتی فست کست هم بالا نمیاد که دانلود بشه ؟!
لطفا راهنمایی کنید مدل SONY X90K
تمام تکنیک هایی که در گوگل گفته شده رو انجام دادم و نشده ؟
سلام و درود
به دلیل تحریمها و محدودیتهای موجود، استفاده از این قابلیتها به صورت عادی امکانپذیر نمیباشد.